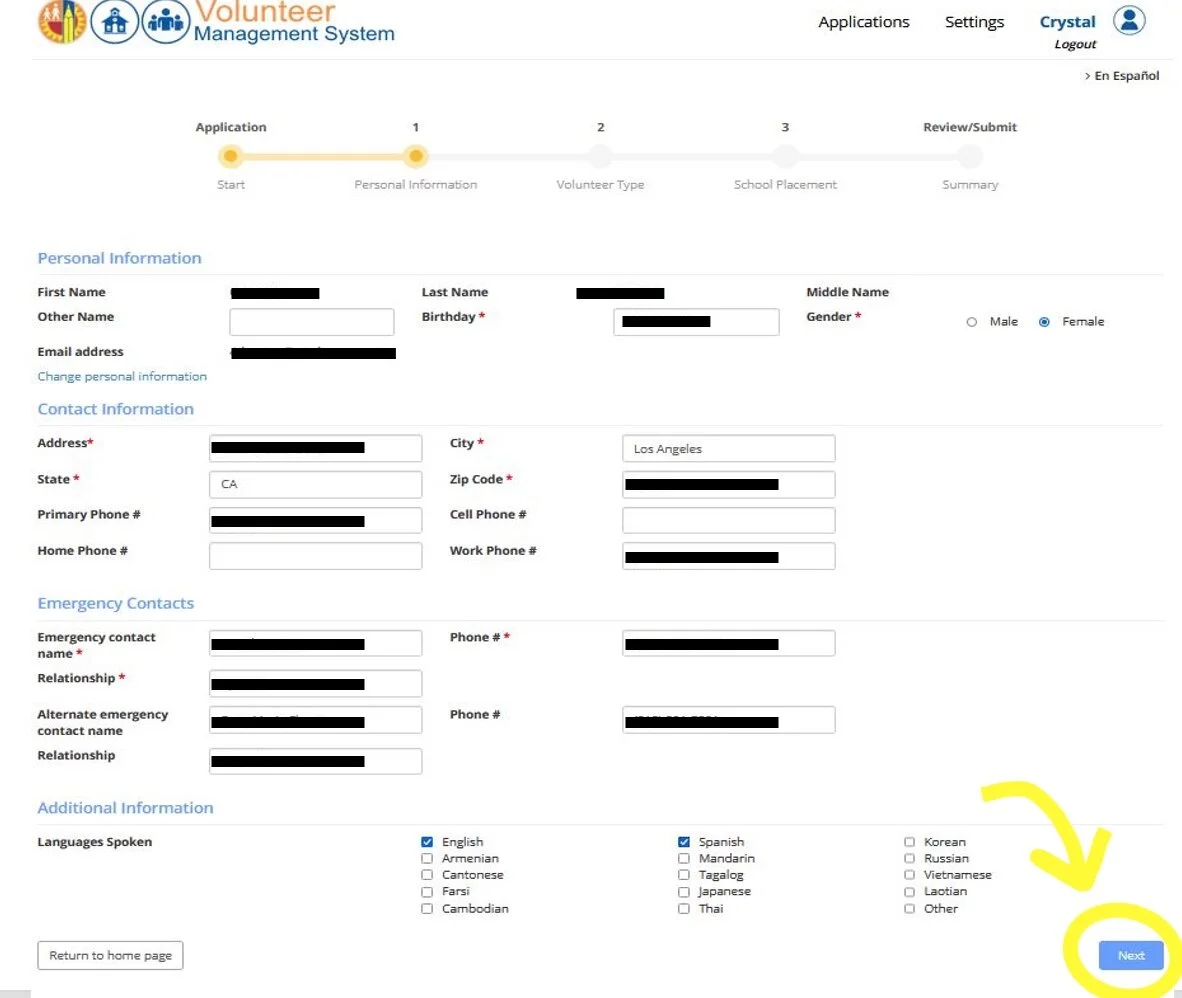LAUSD application: 16 Steps - Fall 2021
Step 1: Access application by clicking here: https://volunteerapp.lausd.net/Default?ReturnUrl=%2f
Step 2: Click on the middle green button “LAUSD Community”
Step 3: Since it’s your first time on the site, click “register” next to the yellow arrow pictured below (do not click “log in” because you haven’t created your account yet).
Step 4: Please be sure to USE THE EMAIL ADDRESS PROVIDED by Kids Hope as your “USERNAME”
(If you no longer have access to that email address, contact Crystal 323-313-4103)
Step 5: Click the “I am not a robot” box and then hit “Register”
Step 6: You will get an Account Registration notice like the one below. Go to your inbox and retrieve your email confirmation
Step 7: Check your email and click on “continue on your web browser” to finish setting up your account (if you’re using a mobile device, click option 2)
The next step is VERY important
Step 8: Enter the email address where you received your Account Activation email AND the password that was PROVIDED BY KIDS HOPE. The password has to match and then hit “SUBMIT”.
You will receive a message that looks like this (below).
Step 9: Then enter your email address and password once more and hit “LOG IN”
Step 10: After you log in click on “New Application”
Step 11: After you click on “New Application”, enter your personal information:
Step 13: Select your Location Placement and follow numbers 1-7 below
Step 14: You will see a “pop up” waiver and release of liability about Covid-19 please read thoroughly, click “yes I agree”, and hit “next”
Step 15: Double Check that the information you added is correct and then click “SUBMIT APPLICATION”
Step 16: Woohoo! You’re almost there! You will receive confirmation that your application has been submitted successfully like the message below. Let Crystal/Sarah know at 323-313-4103 or kidshope@cachurch.com. Instead of scheduling your COVID test, we recommend you schedule your Fingerprinting appointment next. Instructions for doing that are here.